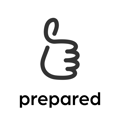The most efficient way to demonstrate a problem you are experiencing while using our mobile apps is to create a screen recording on your mobile phone and send it to our customer support. Here is how to create it on both iOS and Android.
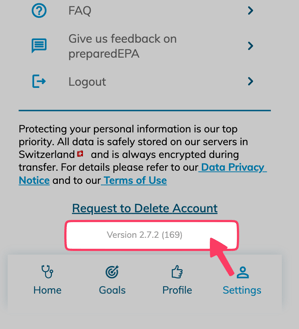
Please include your "settings" screen of our app and scroll down to the bottom to show your app version while recording.
Ideally you also navigate to your phone operating system's settings to show your iOS or Android version.
Pro Tip: Turn on the mic and record your voice in order to explain the problem
How to record the Screen on your iPhone
The first step to recording your screen is allowing your phone to add the screen recording button to your control panel. To complete this step, go to your phone's Settings > Control Center. Under More Controls, hit the green plus sign for Screen Recording.
Once your screen recording button has been added to the Control Center, you are ready to proceed. To record your mobile screen:
- Swipe from the top right of your phone.
- Tap the record button.
- To stop the recording, hit the red status button or icon in the top left.
- Hit Stop to confirm and complete recording.
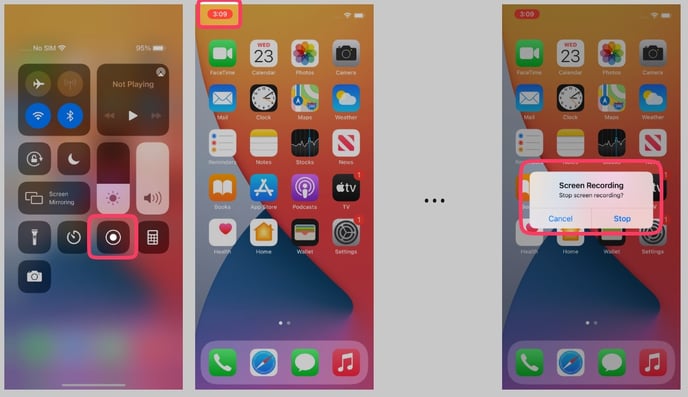
How to record the Screen on Android
To record your screen:
- Swipe down from the top of your screen to access Quick Settings.
- Tap Screen Recorder.
- Confirm whether you want to record audio.
- Hit Start Recording.
- Hit the stop button in the top right widget to end.